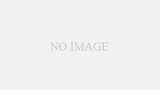旧Search Consoleの機能が2019/3以降、徐々に利用不可能になっています。
以前に別のHPを作成した際はまだ旧版でしたが、このHPをSearch Consoleに登録する際には新版で実行しないといけないようなので、やりながら手順をまとめていきます。
URLを追加
調査したいURLを追加します。もしGoogleアカウントを持っていなかったり、Search Consoleの利用登録をしていなかったりする場合は先にそちらを済ませて下さい。
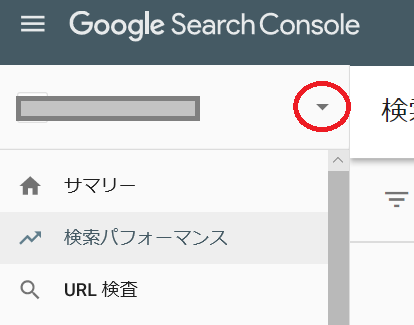
赤丸のボタンをクリックし、「プロパティを追加」を選択します。
プロパティタイプの選択
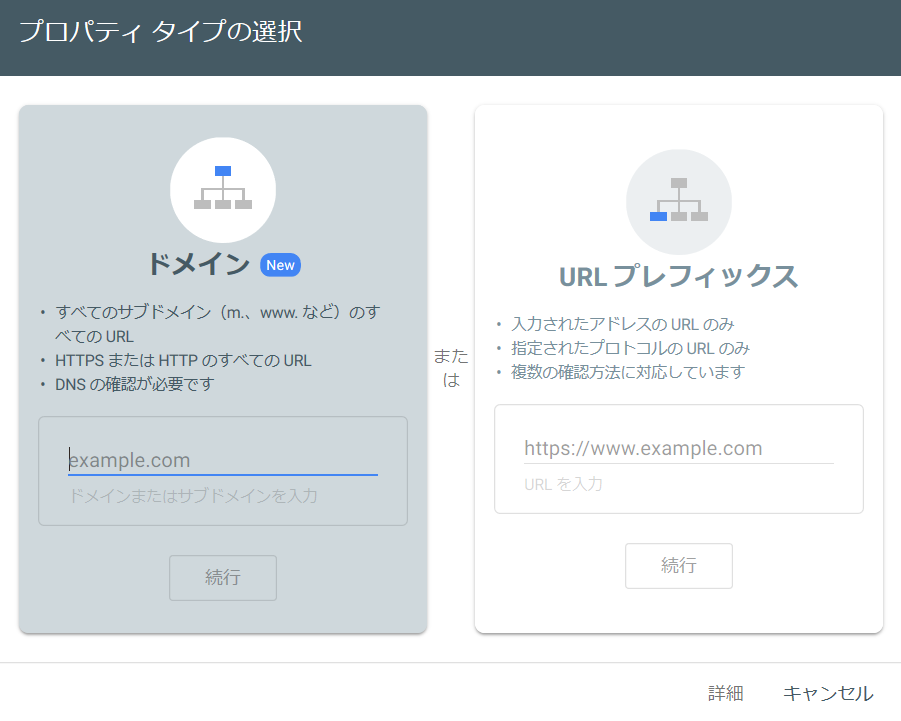
上のような画面が表示されるかと思います。
「ドメイン」と「URLプレフィックス」の違い
このホームページのURLは「https://stand-m.com」ですが、「http://stand-m.com」や「https://www.stand-m.com」、「http://www.stand-m.com」などでもアクセス可能です。
URLプレフィックスの場合は一つのアドレスのみなので、「https://stand-m.com」にアクセスしてきた内容のみを調査しますが、ドメインの場合は先ほど挙げた全てのURLへのアクセスを調査します。
旧Search Consoleでは4つ全て登録していた
旧Search Consoleには「ドメイン」という選択が無かったため、先ほどのアドレス全てを登録した上で、それらのアドレスを統合して集計する「プロパティセット」という設定を行っていました。
しかしながら新Search Consoleには逆に「プロパティセット」が無いため、同様の調査方法を行うには「ドメイン」で設定する必要があります。
どちらを選択すべきか
より正確な集計を行うなら「ドメイン」で行うべきです。ただ、やり方は後述しますがドメインの方が少し複雑なので、従来通りの登録方法で行いたければURLプレフィックスでも良いかもしれません。
特に、初めからSSL設定を行っており、特定のURLしか外部に案内していない場合は他のURL(http://www.~など)へのアクセスは稀だと思われるのでURLプレフィックスでも構わないと思います。
DNS レコードでのドメイン所有権の確認
ここからは「ドメイン」での設定方法を解説します。
URLにご自身のURLを記入します。https://やwww.は不要です。

上のような画面が表示されます。隠していますが、②のところにはTXTレコードが表示されます。このレコードをお使いのサーバの管理画面で設定します。
サーバの管理画面でTXTレコードを設定
このホームページはお名前.comのサーバを利用しているため、そちらで説明します。
まずコントロールパネルから「独自ドメイン設定」を選択し、「DNS設定」に進みます。

下の方に「DNSレコード追加」があるので、そちらの指定先に先ほどのTXTレコードを貼り付け、レコードタイプに「TXT」を選択します。
間違いなければ右側にある「作成」をクリックします。
所有権の確認
設定の反映まで時間がかかることもあるようですが、私の場合は20分ほど経ったら反映されていました。

Search Consoleの設定に戻り、右下の「確認」をクリックします。正しく設定出来ていれば次のような画面が表示されます。

正しく設定したはずなのにエラーになる場合は、設定の反映が遅れている可能性があるので待ってみましょう。もし数日経ってもエラーになる場合はどこかの設定を誤っている可能性があります。
設定完了
以上で設定完了です。数日すれば集計されたデータが「検索パフォーマンス」として表示されるようになります。
自身でホームページを持つ最大のメリットはアクセスの内容(アクセス数や検索ワードなど)を細かく知れることです。Search ConsoleやGoogle Analyticsの設定は確実に行うようにしましょう。